Qu’est-ce qu’UrbanPrint ?
UrbanPrint est un outil d’aide à la décision permettant l’évaluation en analyse de cycle de vie (ACV) des impacts Énergie/Carbone et environnementaux d’un projet d’aménagement urbain en neuf, en rénovation ou mixte. Il permet d’accompagner la collectivité ou l’aménageur dans la définition d’objectifs ambitieux et chiffrés et de l’appuyer dans ses prescriptions aux promoteurs et constructeurs. UrbanPrint est le premier outil de référence pour appliquer la méthode de calcul de la performance Quartier Energie Carbone développé depuis 2018, notamment par le CSTB et Efficacity, avec le soutien de l’ADEME.
UrbanPrint, c’est parti
Afin d’évaluer les performances énergétiques et environnementales du projet l’utilisateur doit renseigner à minima :
un plan masse
une stratégie de mise en œuvre
 L’utilisateur peut l’importer à partir d’un fichier au format geojson ou le dessiner avec UrbanPrint.
L’utilisateur peut l’importer à partir d’un fichier au format geojson ou le dessiner avec UrbanPrint.À partir d’un plan masse, des stratégies différentes peuvent être définies. Une stratégie est caractérisée par une liste de choix (ou de leviers) associés à différents thèmes (énergie, produits de construction, déchets, etc.). Elle peut être directement importée avec le plan masse à partir du fichier geojson ou créée dans l’interface. Dans ce deuxième cas, en définissant une stratégie, l’outil renseigne des paramètres par défaut, qui peuvent par la suite être modifiés et adaptés à la stratégie voulue.
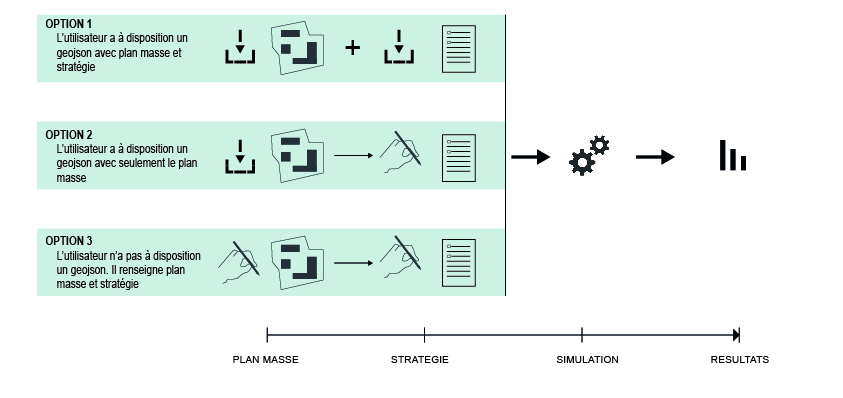
Saisie du plan masse et d’une stratégie de mise en oeuvre
Pour accéder à l’interface web d’UrbanPrint l’URL est la suivante : https://urbanprint.efficacity.com/. Un identifiant et un mot de passe provisoires sont à ce stade transmis par mail. Lors de sa première connexion, l’utilisateur devra définir un mot de passe personnel.
La connexion donne accès à la page d’accueil. Cet espace permet de créer un nouveau projet. L’utilisateur peut également visualiser, éditer ou supprimer des projets existants.
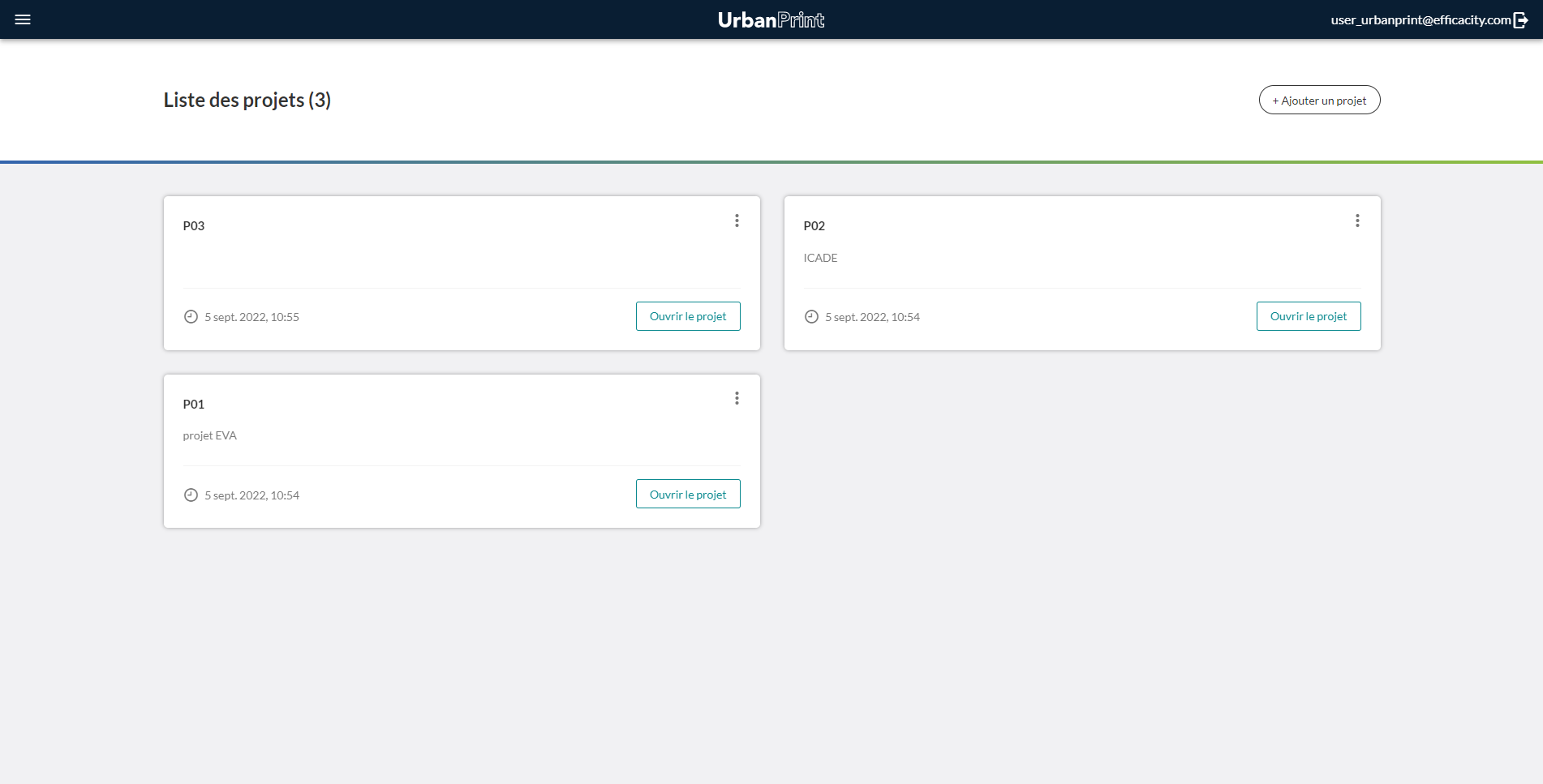
Page d’accueil
Initialiser un projet
Afin de créer un nouveau projet l’utilisateur doit cliquer sur le bouton Ajouter un projet dans la page d’accueil. Il doit remplir les champs obligatoires, dont la localisation. Cette dernière permet, au moment de la création du plan masse, de centrer le projet sur la carte.
Une fois le plan masse créé, la page projet s’ouvre. L’utilisateur peut démarrer son projet soit en l’important s’il a un fichier geojson disponible, soit en le saisissant directement dans l’outil. À tout moment l’utilisateur peut utiliser le menu, en haut à gauche, pour revenir à la page d’accueil.
Importer un projet
Si disponible, l’utilisateur peut importer un projet à partir d’un fichier au format geojson via le bouton d’import. Une page de renseignements apparaît. À ce stade l’utilisateur doit :
nommer l’import ;
sélectionner le geojson à importer en cliquant sur le trombone ;
choisir le type d’importation : plan masse uniquement ou plan masse et stratégie (cette dernière option concerne uniquement les projets UrbanPrint contenant déjà une stratégie).
cliquer sur Importer pour valider l’import.
Le plan masse et/ou la stratégie importés apparaissent alors dans la page projet.
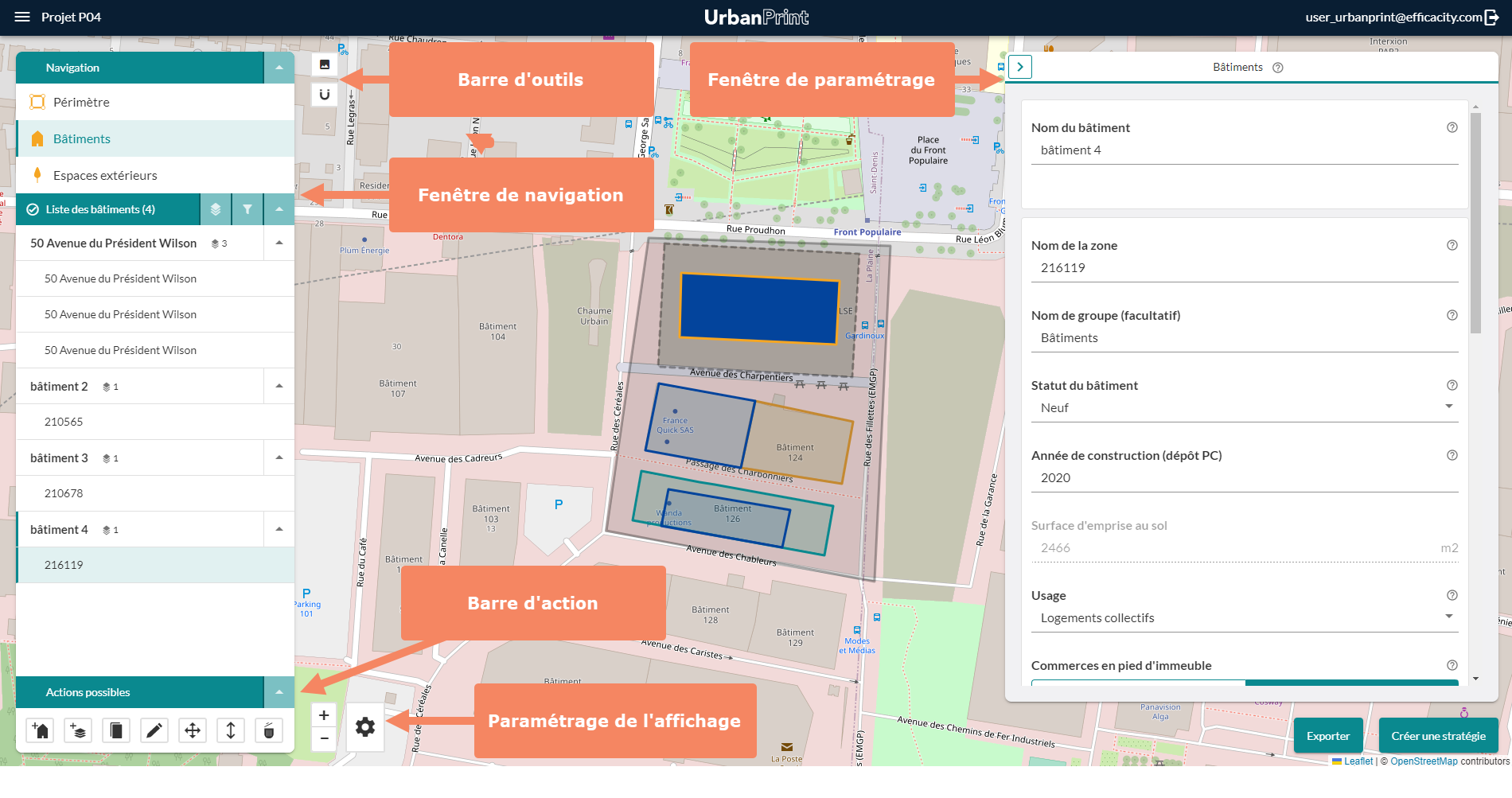
Page de renseignement du plan masse
Attention
Après avoir importé le projet, l’utilisateur est automatiquement redirigé sur la page plan masse pour que le logiciel puisse effectuer une vérification des géométries. Une fois cette étape terminée, l’utilisateur peut retourner sur la page projet et accéder aux autres fonctionnalités.
Saisir le plan masse
Pour saisir un plan masse directement dans l’interface, l’utilisateur doit cliquer sur Ajouter un plan masse dans la page projet. Une nouvelle page de renseignements apparaît. L’utilisateur doit compléter les champs obligatoires.
La saisie du plan de masse passe ensuite par 3 étapes :
1 - le tracé du périmètre du projet d’aménagement ;
2 - la saisie des bâtiments ;
3 - la saisie des espaces extérieurs.
Il est possible d’importer un fond de plan permettant de guider les différents tracés en cliquant sur Importer une image  dans la barre d’outils.
dans la barre d’outils.
Afin de superposer le fond de plan importé sur la carte de l’IGN, l’utilisateur peut utiliser des nombreux outils afin de :
mettre l’image à l’échelle ;
déformer l’image ;
tourner
tourner et mettre à l’échelle l’image;
modifier l’opacité de l’image
restaurer l’image d’origine
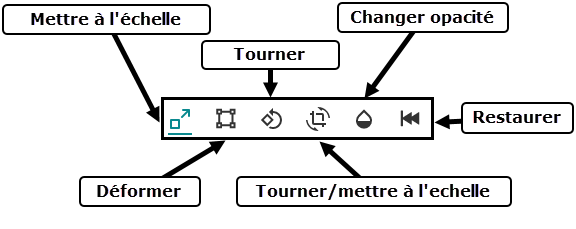
Gestion du fond de plan
Attention
Le fond de plan ne peut pas être sauvegardé à la fermeture du plan masse, cependant l’interface propose de réutiliser la localisation de l’import précédent lors du réimport de l’image.
Tracer le périmètre
Une fois le fond de plan positionné et validé, l’utilisateur peut commencer à tracer le périmètre.
Le tracé se fait à l’aide de l’outil Créer le périmètre  dans la barre d’action. Les polygones peuvent être modifiés en saisissant les sommets ou le milieu d’une arête. Un sommet du polygone peut être supprimé en utilisant le clic droit de la souris.
Une fois le périmètre tracé, l’utilisateur doit cliquer sur le bouton Valider.
dans la barre d’action. Les polygones peuvent être modifiés en saisissant les sommets ou le milieu d’une arête. Un sommet du polygone peut être supprimé en utilisant le clic droit de la souris.
Une fois le périmètre tracé, l’utilisateur doit cliquer sur le bouton Valider.
Une pop-in s’ouvre en demandant si l’utilisateur souhaite importer les bâtiments existants. Ces bâtiments sont renseignés grâce à la BND (Base de données Nationales des Bâtiments). Il est important de vérifier les données importées pour les bâtiments existants sur la page plan masse ET ensuite au moment du renseignement de la stratégie.
Attention
Une fois le périmètre validé il n’est plus possible de le supprimer. Le périmètre reste néanmoins éditable.
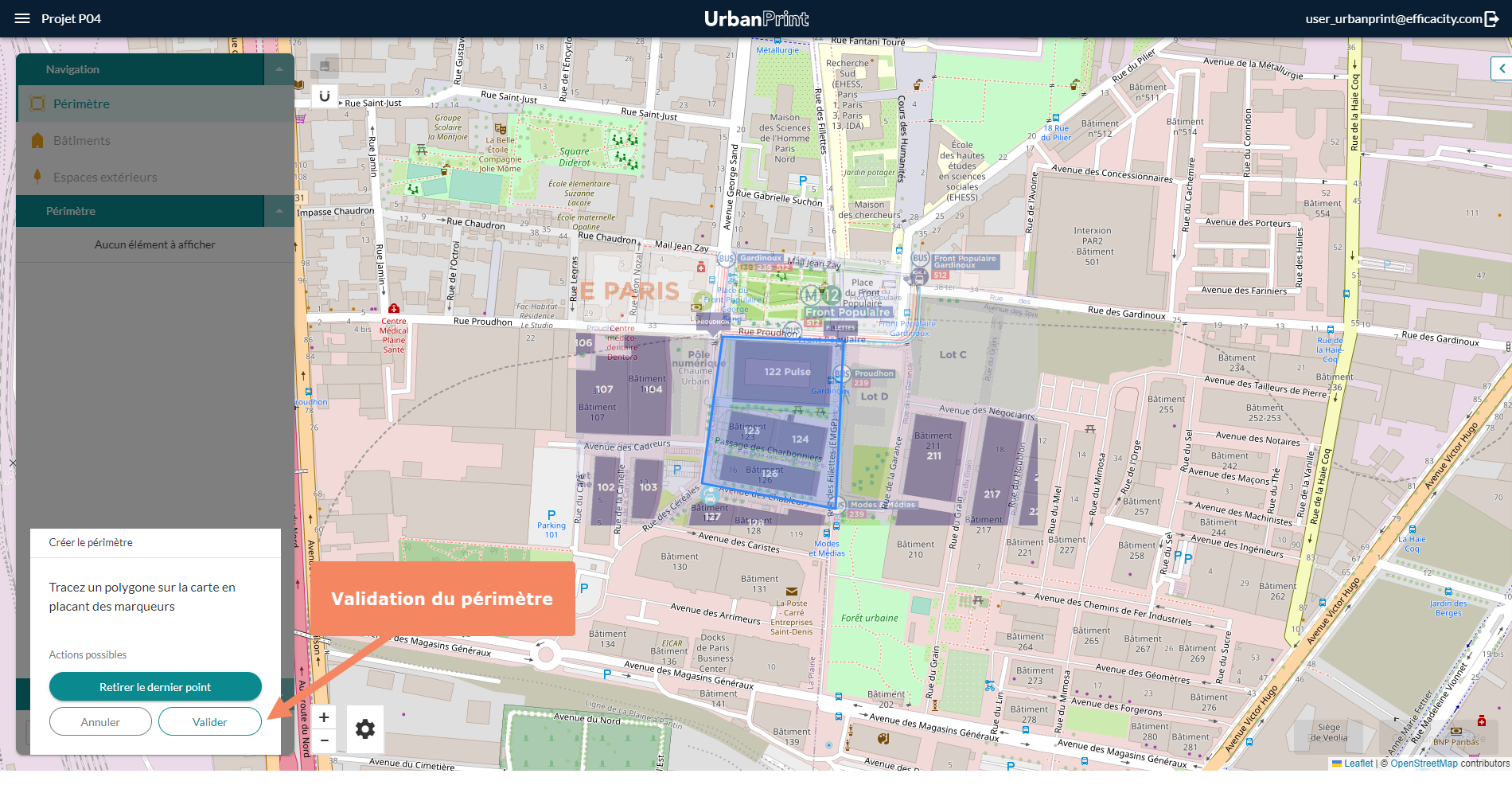
Validation du périmètre
Saisir les bâtiments
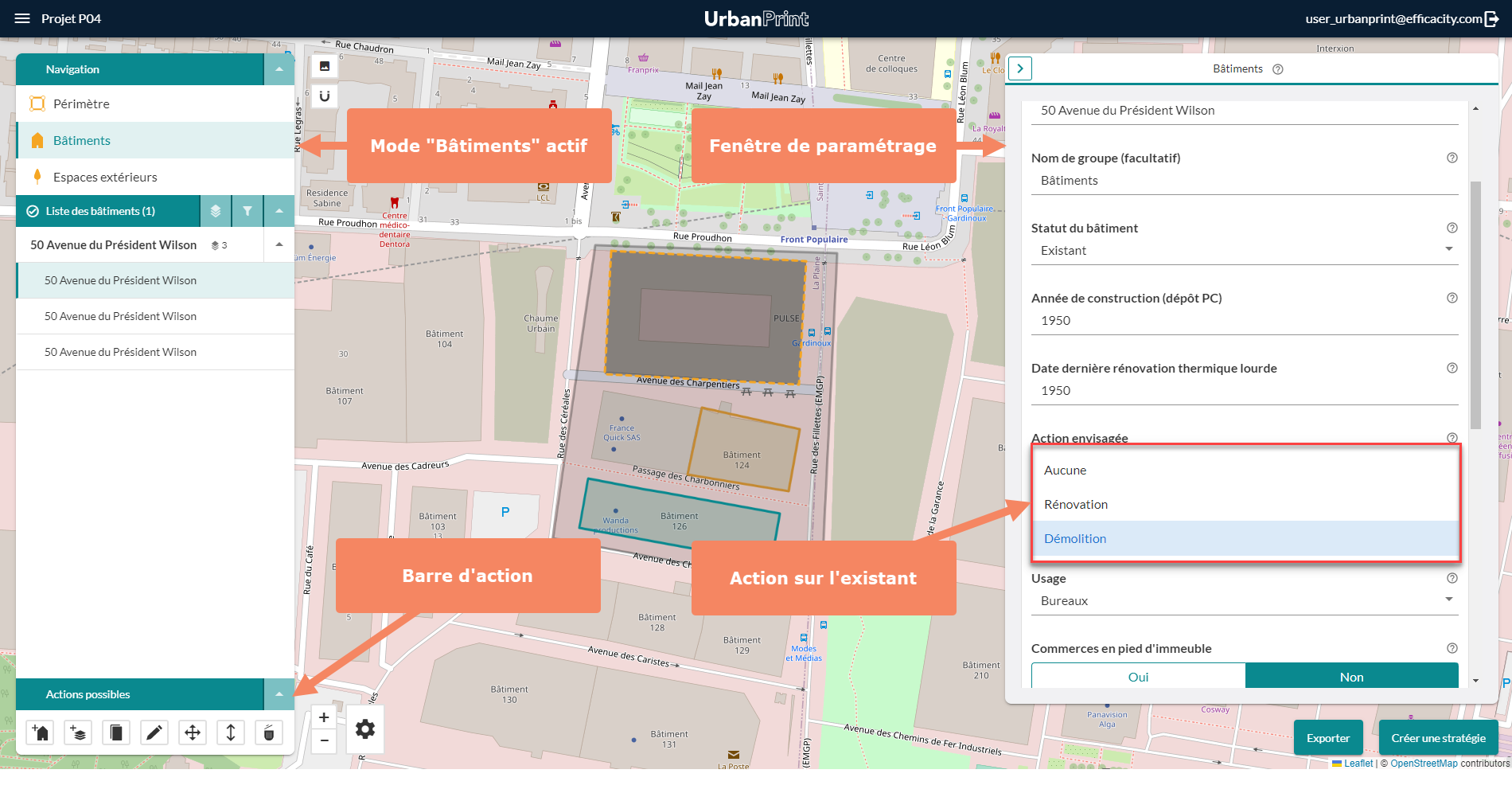
Interface pour la saisie des bâtiments et le paramétrage des bâtiments existants
Si l’utilisateur a choisi l’option d’importer les bâtiments existants, il peut alors en modifier certaines caractéristiques dans la fenêtre de paramétrage.
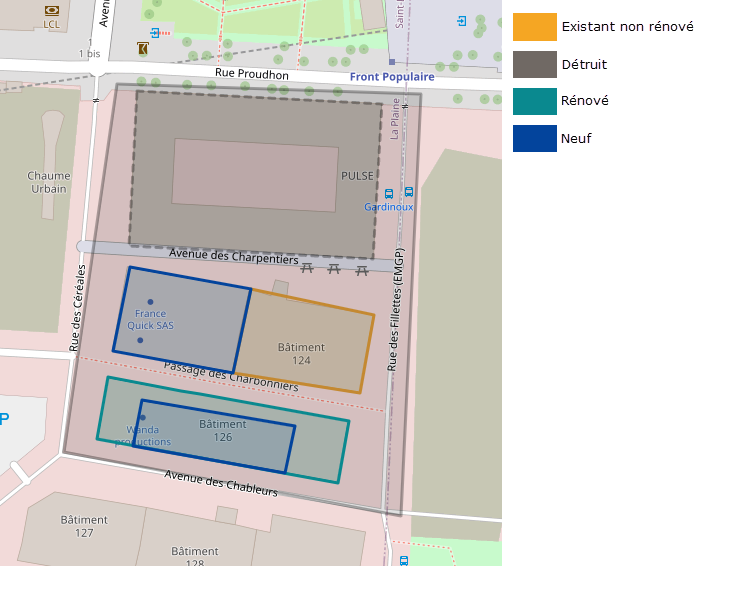
Classification par couleur des différents bâtiments
 , à la droite de la barre de navigation, permet de changer la force du magnétisme entre deux points.
, à la droite de la barre de navigation, permet de changer la force du magnétisme entre deux points.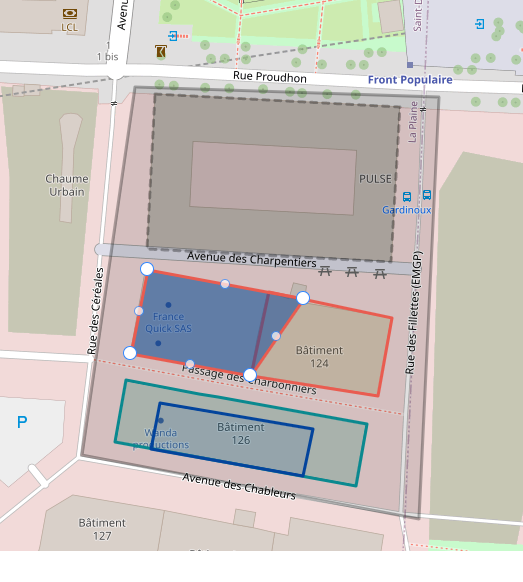
Tracés empiètant les uns sur les autres (tracés rouges)
L’utilisateur peut être amené à superposer plusieurs tracés (ex : variabilité de géométrie, d’usage). Pour cela il peut Ajouter des zones de bâtiment  . Dans ce cas, il doit ajuster l’altitude des niveaux dans la fenêtre de paramétrage. L’altitude à un niveau donné
est égale à la somme de l’altitude du niveau inférieur et de sa hauteur.
. Dans ce cas, il doit ajuster l’altitude des niveaux dans la fenêtre de paramétrage. L’altitude à un niveau donné
est égale à la somme de l’altitude du niveau inférieur et de sa hauteur.

Superposition de tracés
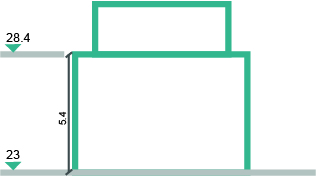
Coupe avec superposition de tracés
Si certains bâtiments présentent les mêmes caractéristiques, l’utilisateur peut utiliser la multi-sélection (cf. partie Multisélection des bâtiments et des espaces extérieurs). Cette option permet de visualiser et d’éditer les paramètres de plusieurs bâtiments en même temps.
Saisir les espaces extérieurs
Lorsque l’utilisateur clique sur l’onglet espaces extérieurs dans la barre de navigation la liste des espaces extérieurs apparaît. Par défaut, cette dernière contient déjà un espace, appelé espace résiduel. Il correspond à la surface à l’intérieur du périmètre qui n’est pas occupée par des bâtiments. Après l’avoir selectionné, l’utilisateur peut visualiser et/ou modifier ses caractéristiques dans la fenêtre de paramétrage sur la droite.
L’utilisateur peut également Ajouter un espace extérieur  .
Les surfaces des nouveaux espaces extérieurs créés sont automatiquement déduites de celle de l’espace résiduel.
.
Les surfaces des nouveaux espaces extérieurs créés sont automatiquement déduites de celle de l’espace résiduel.
Attention
Le tracé des espaces extérieurs n’est pas visualisé sur la carte. Il est néanmoins possible de saisir ses caractéristiques dans la fenêtre de paramétrage.
Dans la fenêtre de paramétrage des espaces extérieurs, l’utilisateur peut choisir entre deux types d’espaces extérieurs :
les espaces linéaires (voiries) : dans ce cas, l’utilisateur doit renseigner la longueur de l’espace extérieur ;
les espaces surfaciques : dans ce cas, l’utilisateur doit renseigner la surface de l’espace extérieur.
L’utilisateur doit veiller à ce que la somme des surfaces des espaces extérieurs ne dépasse pas la surface du périmètre à laquelle à été retranchée l’emprise au sol des bâtiments.
Si certains espaces extérieurs présentent les mêmes caractéristiques, l’utilisateur peut utiliser l’option multi-sélection (cf. partie Multisélection des bâtiments et des espaces extérieurs). Cette option permet de visualiser et d’éditer les paramètres de plusieurs espaces extérieurs en même temps.
Multisélection des bâtiments et des espaces extérieurs
Il est possible de saisir les données de plusieurs bâtiments ou espaces extérieurs en même temps, soit par une multi-sélection manuelle, soit en utilisant les options de filtre permettant de sélectionner plusieurs bâtiments ou espaces extérieurs partageant des caractéristiques communes (nom de groupe, usage, type de système, etc…).
La multi-sélection manuelle se déroule en 3 étapes :
étape 1 : activer le Mode « bâtiment » ou « Espaces extérieurs » dans la fenêtre de navigation.
étape 2 : sélectionner les bâtiments (ou les espaces extérieurs) souhaités dans la liste déroulante des bâtiments (ou des espaces extérieurs) en cliquant sur la touche CTRL sur le clavier et en les sélectionnant. Les bâtiments peuvent également être sélectionnés directement sur le plan masse de la même manière.
étape 3 : Valider la sélection multiple à droite dans la fenêtre de paramétrage.
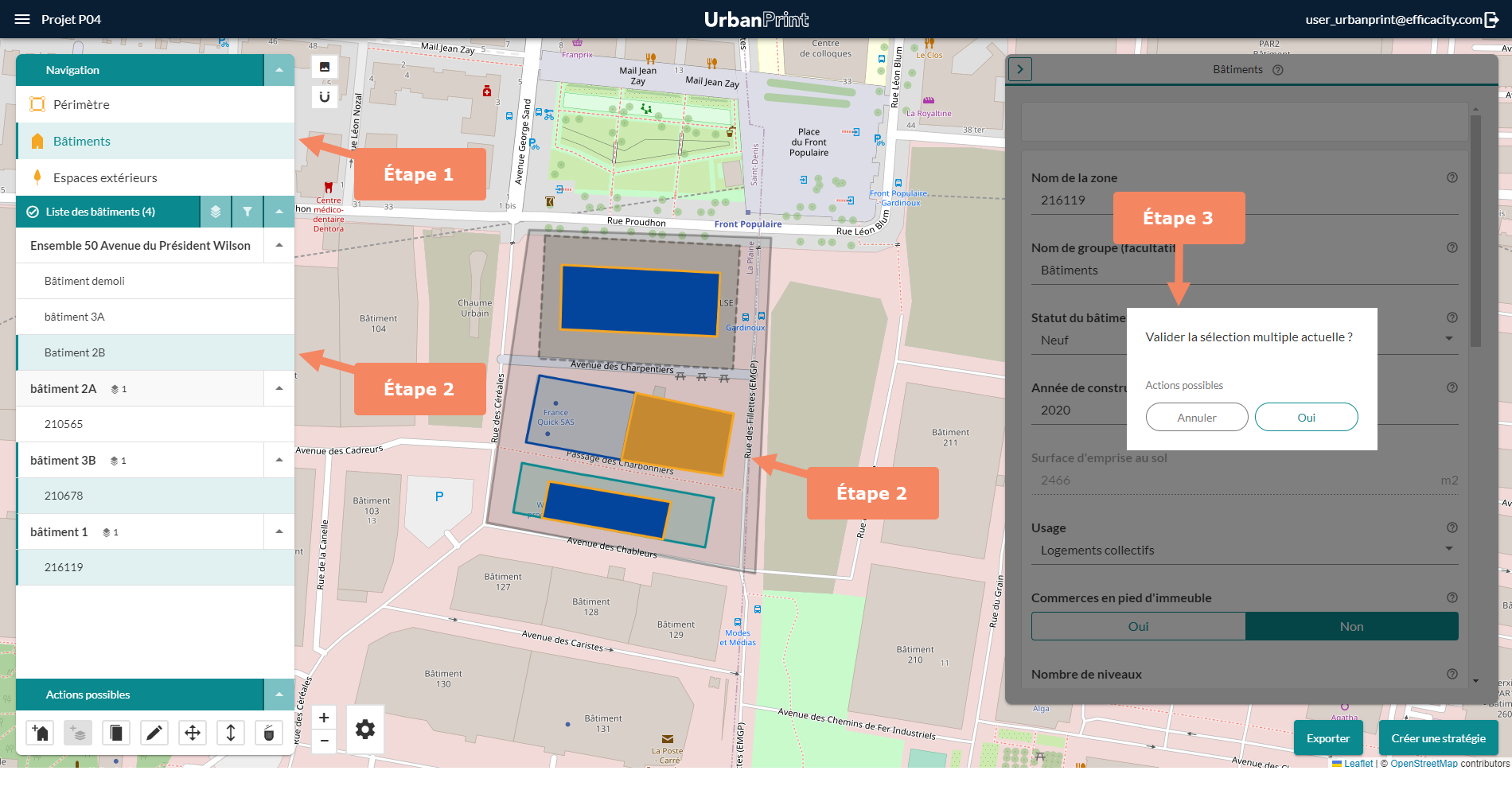
Multi-sélection manuelle
La multi-sélection par filtrage suit également 3 étapes :
étape 1 : cliquer sur le bouton Filtrer
 dans la fenêtre de navigation ;
dans la fenêtre de navigation ;étape 2 : sélectionner les caractéristiques communes souhaitées dans la nouvelle fenêtre qui s’affiche puis cliquer sur Filtrer dans la même fenêtre ;
étape 3 : Valider la sélection multiple à droite dans la fenêtre de paramétrage.
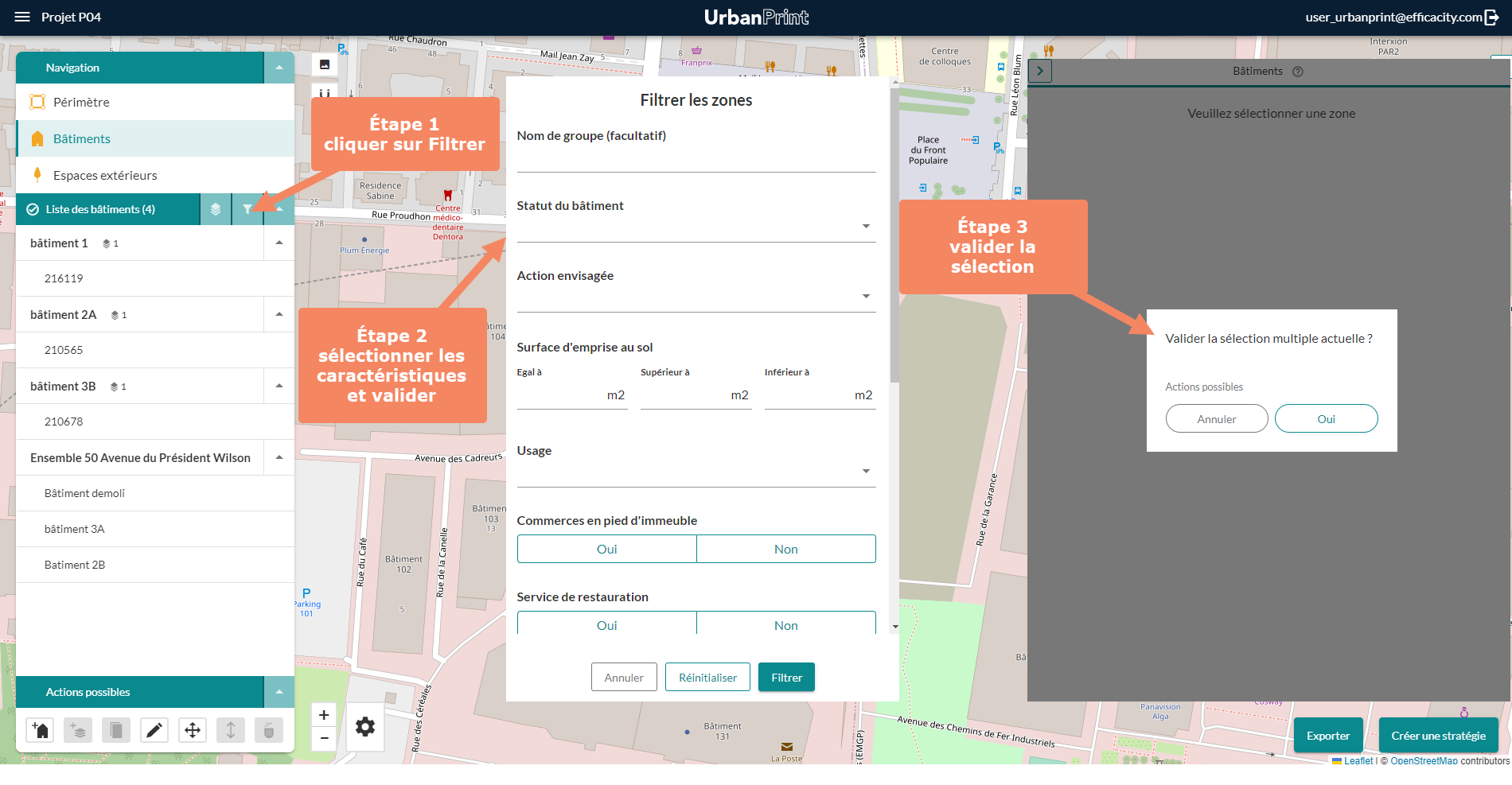
Multi-sélection par filtrage
L’outil permet également de sélectionner tous les bâtiments d’un coup en cliquant sur le symbole Tout sélectionner  à gauche du titre Liste des bâtiments.
à gauche du titre Liste des bâtiments.
Ajouter une stratégie

Plan masse non valide
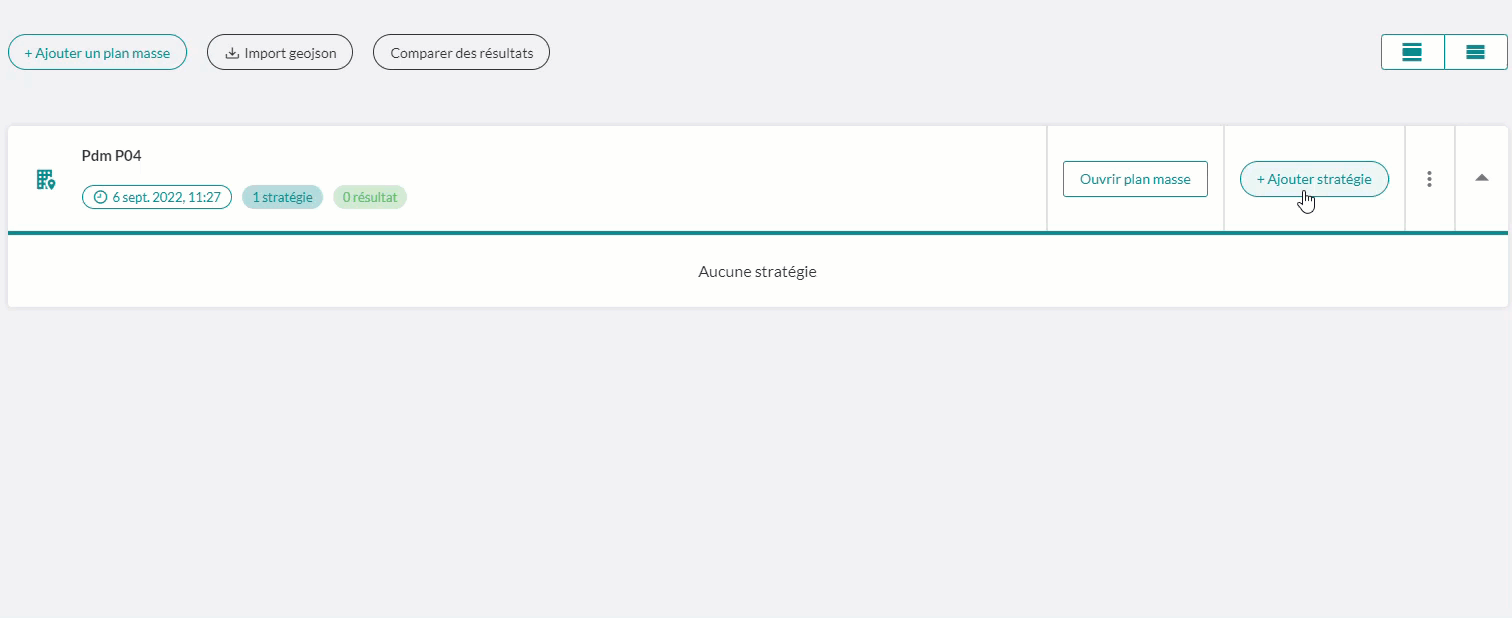
Ajouter une stratégie
Après avoir cliqué sur Ouvrir stratégie en vue classique, une nouvelle fenêtre s’ouvre affichant les éléments suivant :
le plan masse saisi ou importé précédemment, au centre;
la barre de navigation avec les listes déroulantes et les actions possibles sur la gauche.
la fenêtre de paramétrage des différents composants avec la liste des contributeurs sur la droite. Suivant la catégorie sélectionnée (Quartier, Bâtiments ou Espaces extérieurs) des contributeurs peuvent apparaître grisés signifiant qu’ils ne sont pas paramétrables. Le contributeur Mobilité apparaît grisé quelque soit la catégorie sélectionnée, à l’heure actuelle aucun levier d’action sur la mobilité n’est activable par l’utilisateur.
le bouton pour exporter le geojson en bas à droite.
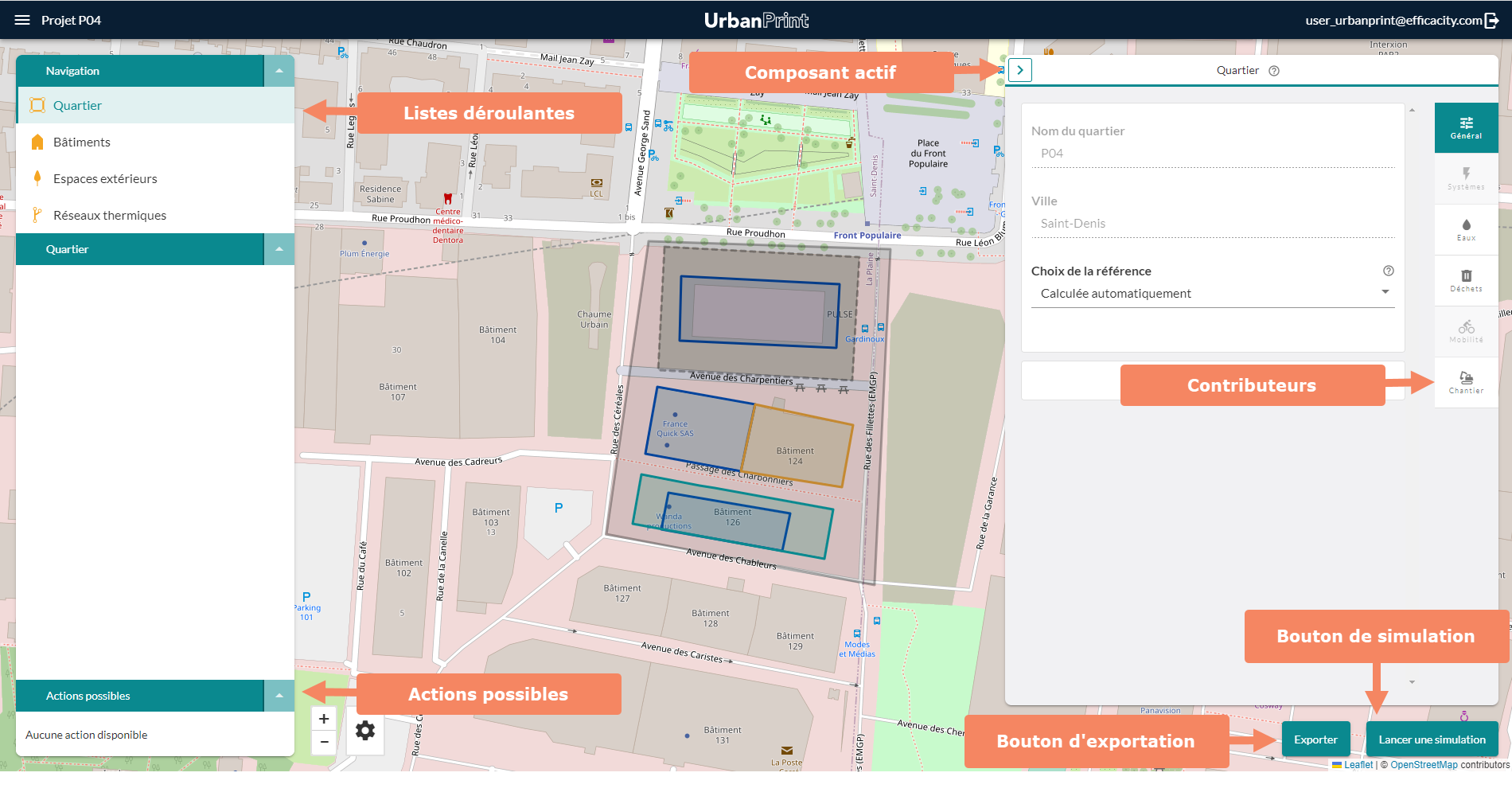
Interface de saisie d’une stratégie
Paramétrage de la stratégie
Deux types de données sont alors distinguées (cf. partie Comment ça fonctionne ?) :
les données d’orientation modifiables par l’utilisateur directement dans la fenêtre de paramètrage suivant l’onglet et le contributeur sélectionné.
les données de spécification modifiables en cliquant sur le bouton
 en dessous des données d’orientation.
en dessous des données d’orientation.
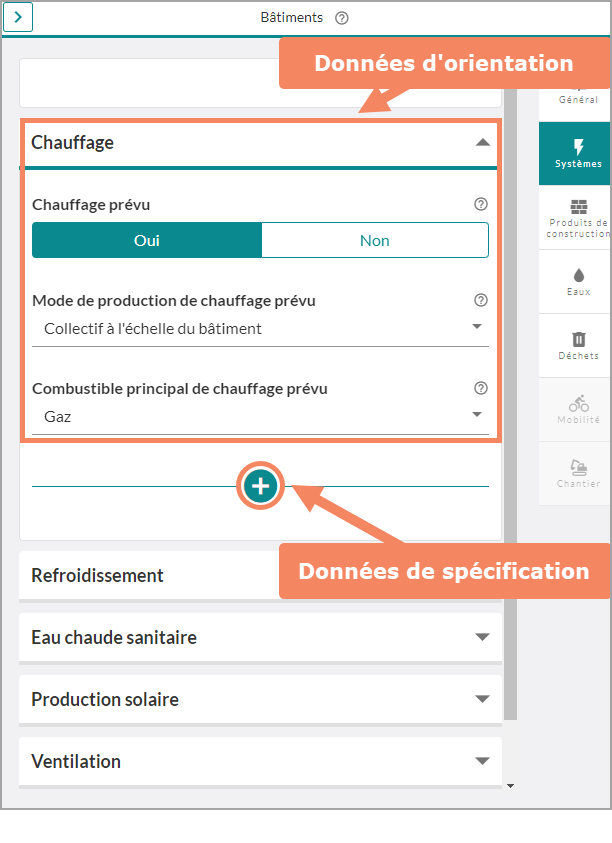
Données d’orientation et données de spécification
Le paramétrage de la stratégie se fait par onglet (quartier, bâtiments, espaces extérieurs, réseaux thermiques). Ensuite chaque onglet est décrit par différents contributeurs (général, systèmes, produits de construction, eaux, déchets, mobilité, chantier). Il est conseillé de commencer par le paramétrage de l’onglet réseaux thermiques afin de simplifier la saisie de l’ensemble des données.
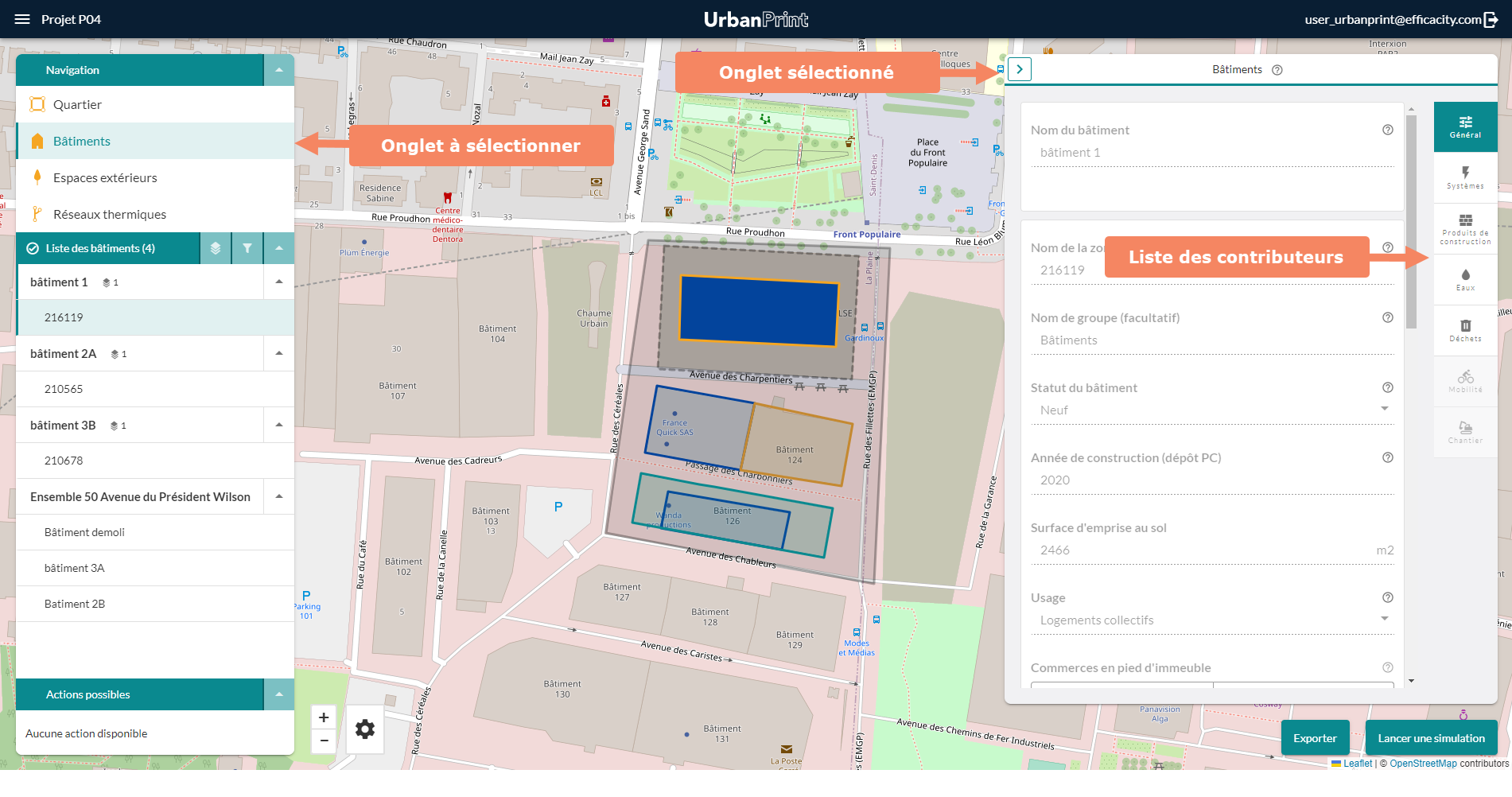
Paramètrage de la stratégie
Saisir des réseaux thermiques
Contrairement aux bâtiments et aux espaces extérieurs qui ont été saisis dans le plan masse (cf. partie Saisir le plan masse), les éventuels réseaux thermiques alimentant le quartier sont définis dans la stratégie. Pour les définir, l’utilisateur doit cliquer sur la liste déroulante des Réseaux thermiques dans la barre de navigation sur la gauche.
Deux types de réseaux peuvent être renseignés dans UrbantPrint :
les réseaux de quartier (cela concerne des réseaux mis en œuvre lors de la conception du quartier et/ou dans lequel l’ensemble des bâtiments qui y sont reliés sont modélisés au sein du projet) ;
les réseaux existants (cela concerne des réseaux existants dont le périmètre d’intervention dépasse le périmètre du quartier ou le périmètre modélisé dans le projet). L’outil renseignera automatiquement les réseaux qu’il aura detecté à moins d’un kilomètre du projet.
L’utilisateur peut ensuite ajouter un réseau à l’échelle quartier ou un réseau existant en cliquant sur la liste déroulante correspondante, puis sur Ajouter un réseau  dans la barre des actions possibles.
dans la barre des actions possibles.
Une fois le réseau thermique ajouté, une nouvelle fenêtre de paramétrage s’affiche, permettant d’entrer le Nom du réseau et modifier les données d’orientation et de spécification renseignées par défaut.
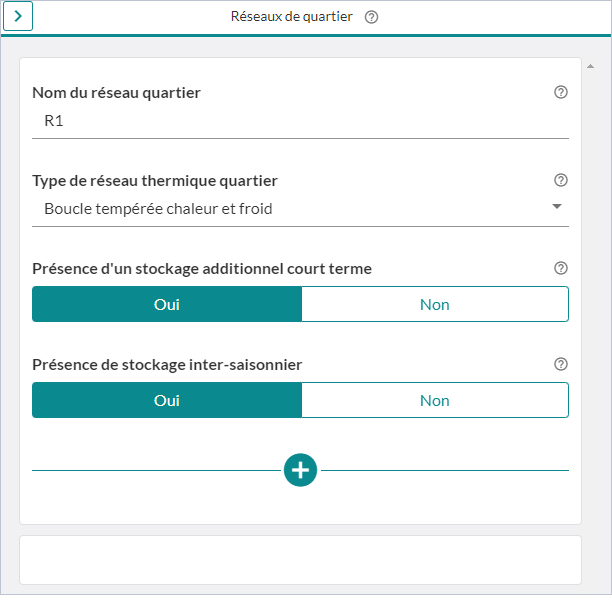
Données générales du réseau thermique de chaleur quartier
L’utilisateur doit ensuite ajouter les différentes unités raccordées au réseau (Unités de récupération quartier  , Unités centralisées de chaleur
, Unités centralisées de chaleur  et/ou
Unités centralisées de froid
et/ou
Unités centralisées de froid  )
en cliquant sur les outils correspondants dans la barre des actions possibles. Pour chaque unité ajoutée, une nouvelle fenêtre de paramétrage s’affiche
permettant d’entrer le Nom de la source et de modifier les données d’orientation et de spécification renseignées par défaut.
)
en cliquant sur les outils correspondants dans la barre des actions possibles. Pour chaque unité ajoutée, une nouvelle fenêtre de paramétrage s’affiche
permettant d’entrer le Nom de la source et de modifier les données d’orientation et de spécification renseignées par défaut.
Si un réseau thermique de chaleur quartier comporte plusieurs unités du même type (ex : plusieurs unités centralisées de chaleur), elles doivent être déclarées suivant l’ordre de priorité d’utilisation.
Pour raccorder un réseau thermique à un ou plusieurs bâtiments, l’utilisateur peut se référer à la section Paramétrage à l’échelle des bâtiments.
Multi-sélection des bâtiments et des espaces extérieurs
Il est possible de faire une multi-sélection des bâtiments ou des espaces extérieurs afin de leur attribuer des données d’orientation ou de spécification communes. La manipulation à effectuer est identique à celle présentée dans la section Multi-sélection des bâtiments et des espaces extérieurs (cf. partie Multisélection des bâtiments et des espaces extérieurs) de la partie Saisir le plan masse.
Paramétrage au niveau du quartier
Dans l’onglet quartier de la fenêtre de paramétrage, l’utilisateur peut parcourir l’ensemble des contributeurs pour visualiser et/ou modifier les données d’orientation ou de spécification.
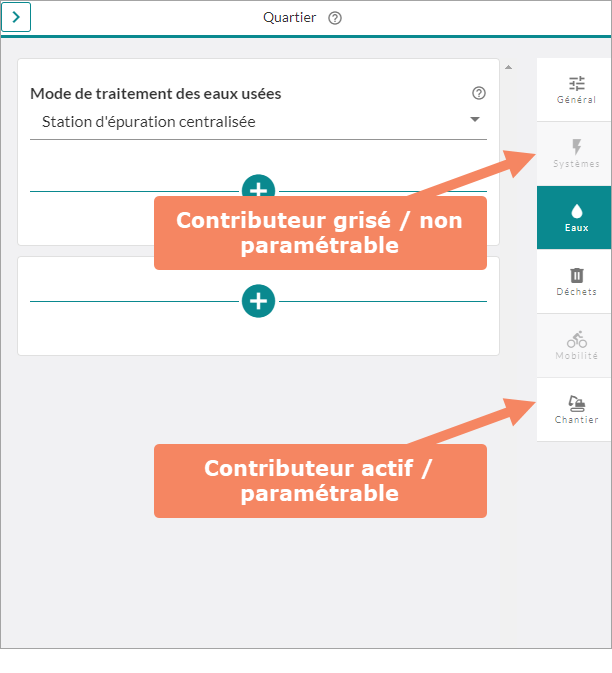
Fenêtre de paramétrage au niveau du quartier
Dans le contributeur Général l’utilisateur peut renseigner la référence règlementaire à laquelle il veut comparer son quartier. Il est également possible de choisir un calcul automatique, l’outil adaptera ainsi le modèle de référence à chaque bâtiment en fonction de la date de permis de construire.
Paramétrage des bâtiments
Pour paramétrer un ou plusieurs bâtiments, l’utilisateur doit d’abord le ou les sélectionner dans la liste déroulante des bâtiments ou directement sur le plan masse. L’utilisateur peut parcourir la liste des contributeurs non grisés pour visualiser et/ou modifier les données d’orientation ou de spécification. Il est conseillé de renseigner en premier la performance énergétique visée (contributeur produit de construction>superstructure), car la modification de ce critère engendre des modifications automatiques sur d’autres paramètres. La performance énergétique sélectionnée définit par défaut le quartier de référence avec lequel le projet en cours pourra être comparé dans la simulation.
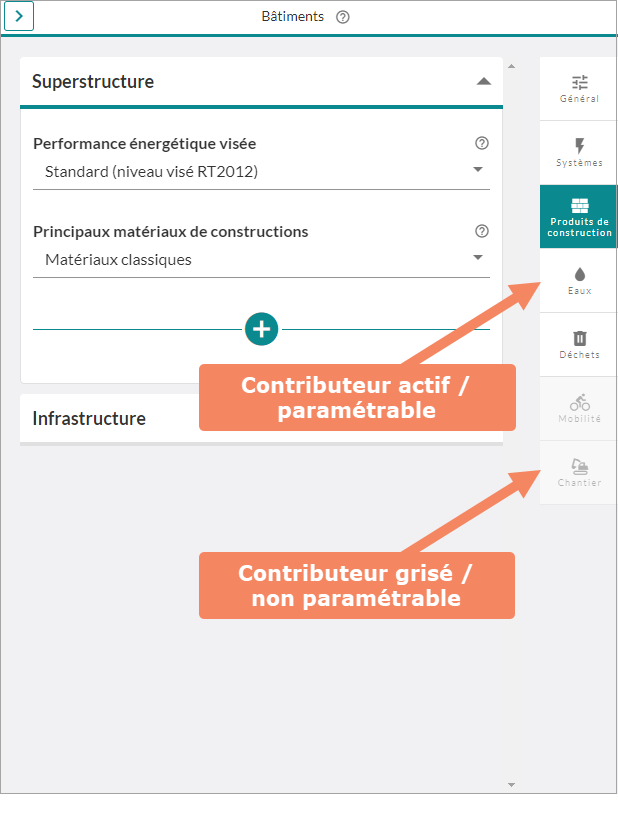
Fenêtre de paramétrage des bâtiments
Pour raccorder un réseau thermique, l’utilisateur doit d’abord sélectionner le ou les bâtiments à raccorder puis sélectionner le contributeur Systèmes. Le réseau thermique peut être utilisé pour répondre aux besoins de chauffage, de refroidissement et/ou d’eau chaude sanitaire. Ainsi, pour chaque usage concerné par le raccordement, l’utilisateur doit sélectionner le mode de production Collectif à l’échelle du quartier ou Collectif à l’échelle de la ville en fonction du réseau à raccorder.
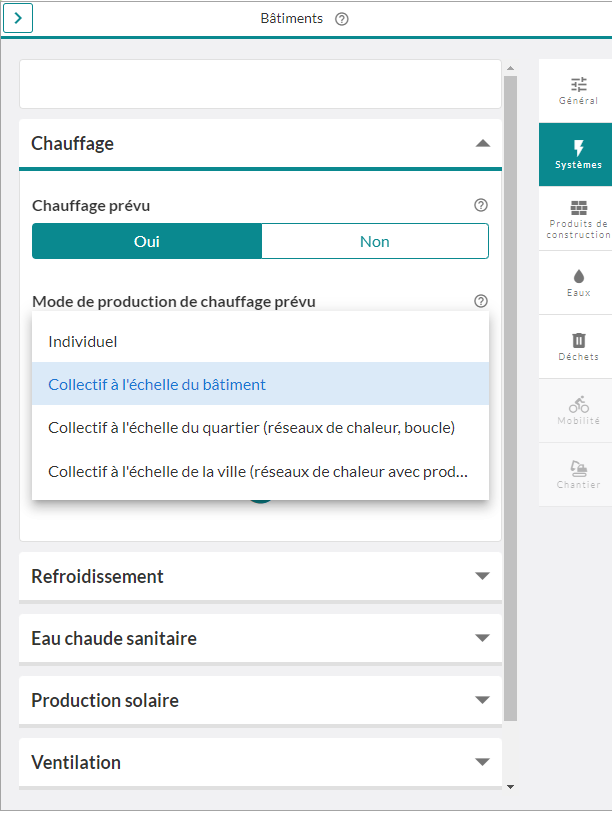
Choix du mode de production
Ensuite, l’utilisateur doit cliquer sur le + de manière à associer un réseau de chaleur parmi ceux définis dans la liste déroulante (cf. Partie Saisie d’un réseau thermique) et peut éventuellement ajouter un système d’appoint.
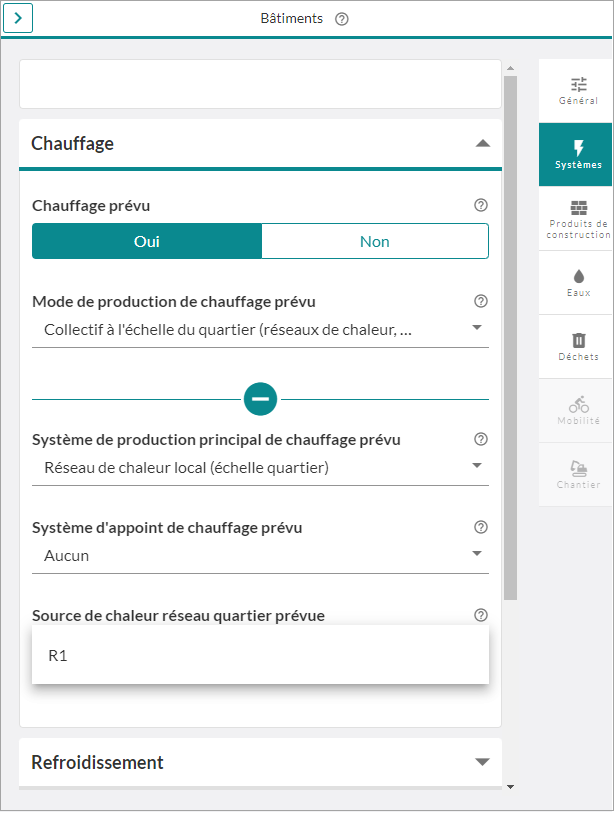
Association d’un réseau de chaleur
Paramétrage des espaces extérieurs
Pour paramétrer un ou plusieurs espaces extérieurs, l’utilisateur doit les sélectionner dans la liste déroulante sur la gauche. Il peut ensuite parcourir la liste des contributeurs non grisés afin de visualiser et/ou modifier les données d’orientation ou de spécification.

Paramétrage des espaces extérieurs
Attention
Il est possible de changer une stratégie de plan masse. Pour cela, depuis la page projet, l’utilisateur doit éditer la stratégie et lui attribuer le plan guide de référence souhaité. La stratégie sera ainsi mise à jour suivant le nouveau plan masse qui lui a été attribué.
Lancer une simulation
Une fois le paramétrage de la stratégie finalisé, l’utilisateur peut cliquer sur le bouton Lancer une simulation en bas à droite. Quatre choix de simulation sont alors proposés :
Projet + Référence : calcul des impacts environnementaux pour le projet saisi par l’utilisateur ainsi que pour le projet de référence. À contexte et programme équivalents, le projet de référence propose une stratégie de référence qualifiée de « Business as Usual ».
Projet uniquement : calcul des impacts environnementaux exclusivement pour le projet saisi par l’utilisateur.
Projet + Référence + Empreinte habitant : calcul des impacts environnementaux pour le projet saisi par l’utilisateur ainsi que pour le projet de référence et calcul de l’empreinte d’un habitant du quartier.
Calcul complet avec aide à la décision de Shapley (LONG) : en parallèle de l’évaluation environnemental du projet, UrbanPrint permet de lancer un « calcul d’aide à la décision » ou « calcul de potentiel » qui consiste en une analyse de sensibilité sur les leviers du projet.
Attention
Si l’utilisateur ne modifie aucun paramètre de la stratégie (données d’orientation et de spécification), le projet saisi correspond au projet de référence.
En cas de choix de simulation d’un calcul complet avec aide à la décision de Shapley, une deuxième page de paramétrage s’ouvre. Avec le calcul de Shapley plusieurs centaines de stratégies sont évaluées afin de :
Situer le projet saisi par rapport à la « pire » et à la « meilleure » stratégie (calcul de potentiel).
Renseigner l’utilisateur sur les leviers ayant le plus fort potentiel de réduction des émissions de carbone afin de tendre vers la « meilleure » stratégie.
L’outil d’aide à la décision de Shapley vise à fournir une vision sur le potentiel d’évolution du projet ainsi que les leviers à mobiliser afin de réduire ses impacts. Chaque levier étant fortement dépendant d’autres leviers, la valeur de Shapley, issue de la théorie des jeux coopératifs, permet d’attribuer à chacun d’eux une partie du gain agrégé par son action sur la performance de l’indicateur sélectionné. À ce stade l’utilisateur doit faire des choix et paramétrer soigneusement la simulation afin que les résultats puissent correspondre au mieux à la réalité du projet. L’utilisateur dans l’onglet général peut:
Sélectionner les contributeurs à activer/désactiver. Il peut ensuite détailler les leviers à mobiliser ou à exclure en cliquant sur les contributeurs à droite.
Sélectionner selon quel indicateur ACV optimiser le projet.
Définir la précision de l’estimation. Plus le niveau de précision sera élevé plus le calcul sera long.
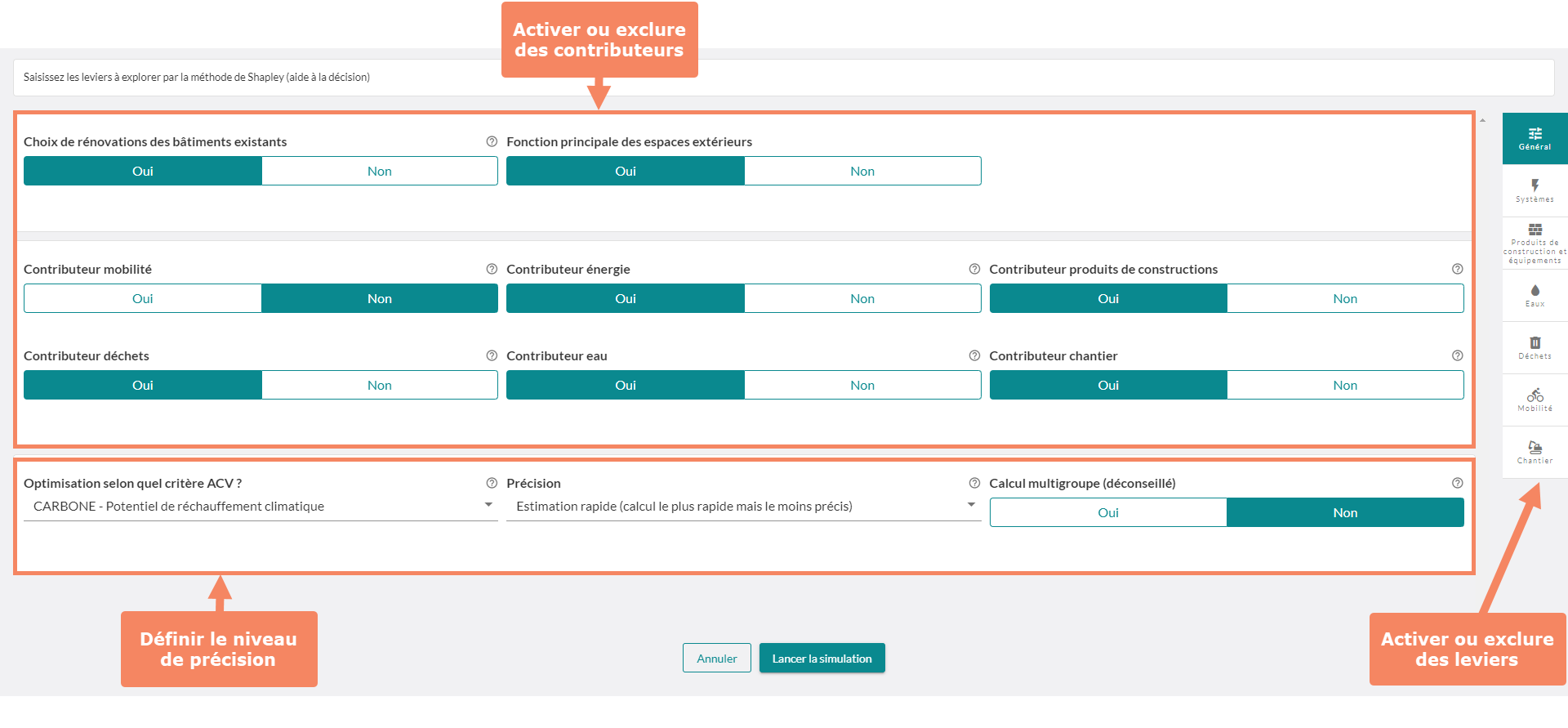
Paramétrage calcul complet avec aide à la décision de Shapley
Après avoir cliqué sur lancer la simulation une fenêtre s’affiche en rappelant que pendant la simulation la stratégie n’est pas accessible. Pendant la simulation une barre d’avancement apparaît. Il est possible à tout moment d’annuler la simulation en cours. Pendant la simulation l’utilisateur peut continuer à travailler sur d’autres projets ou plans masses.
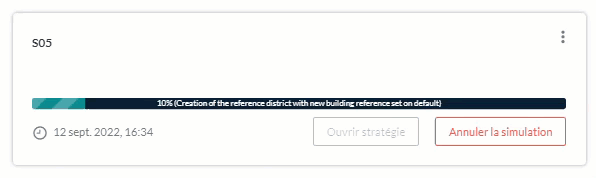
Barre d’avancement de la simulation
Attention
Chaque utilisateur est limité à deux simulations en même temps.
Analyser les résultats
Une fois la simulation terminée il est possible d’ouvrir la page résultats. Elle s’articule en différentes parties :
À gauche la fenêtre de navigation, utilisée auparavant pour la saisie du projet et de la stratégie, permettant de passer d’un élément à l’autre.
En haut le plan interactif.
Au centre les contributeurs à sélectionner pour décliner les résultats.
En bas les graphiques.
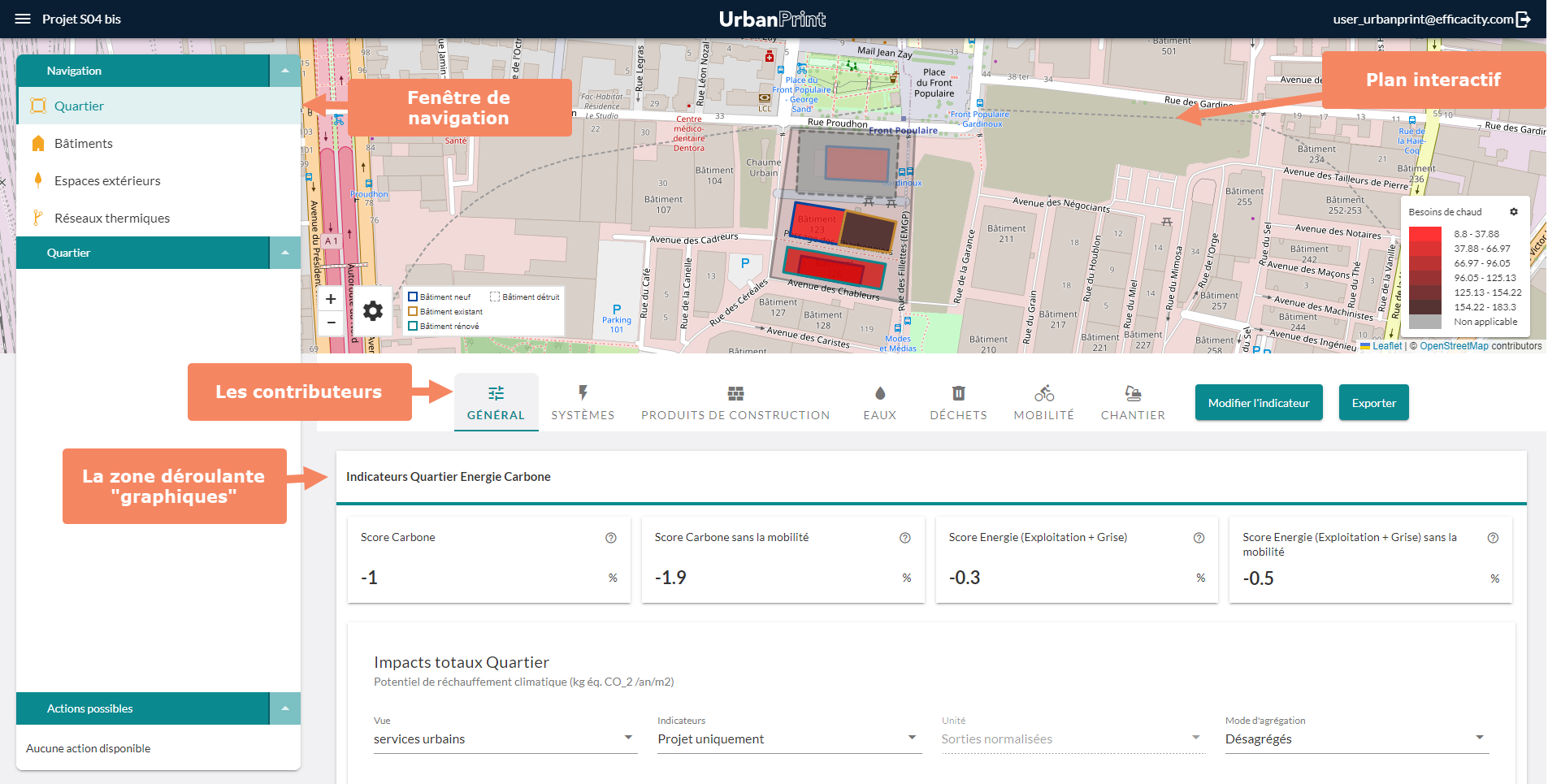
Page résultats
Le plan et ses outils
En partie haute de l’écran l’utilisateur a à sa disposition un plan permettant d’afficher les besoins des bâtiments et de les sélectionner pour afficher les résultats par bâtiment (il est également possible de faire cette sélection dans la fenêtre de navigation). L’utilisateur peut :
modifier le fond de carte.
afficher ou cacher les bâtiments démolis.
afficher les différents besoins des bâtiments en cliquant sur la roue en haut de la légende.
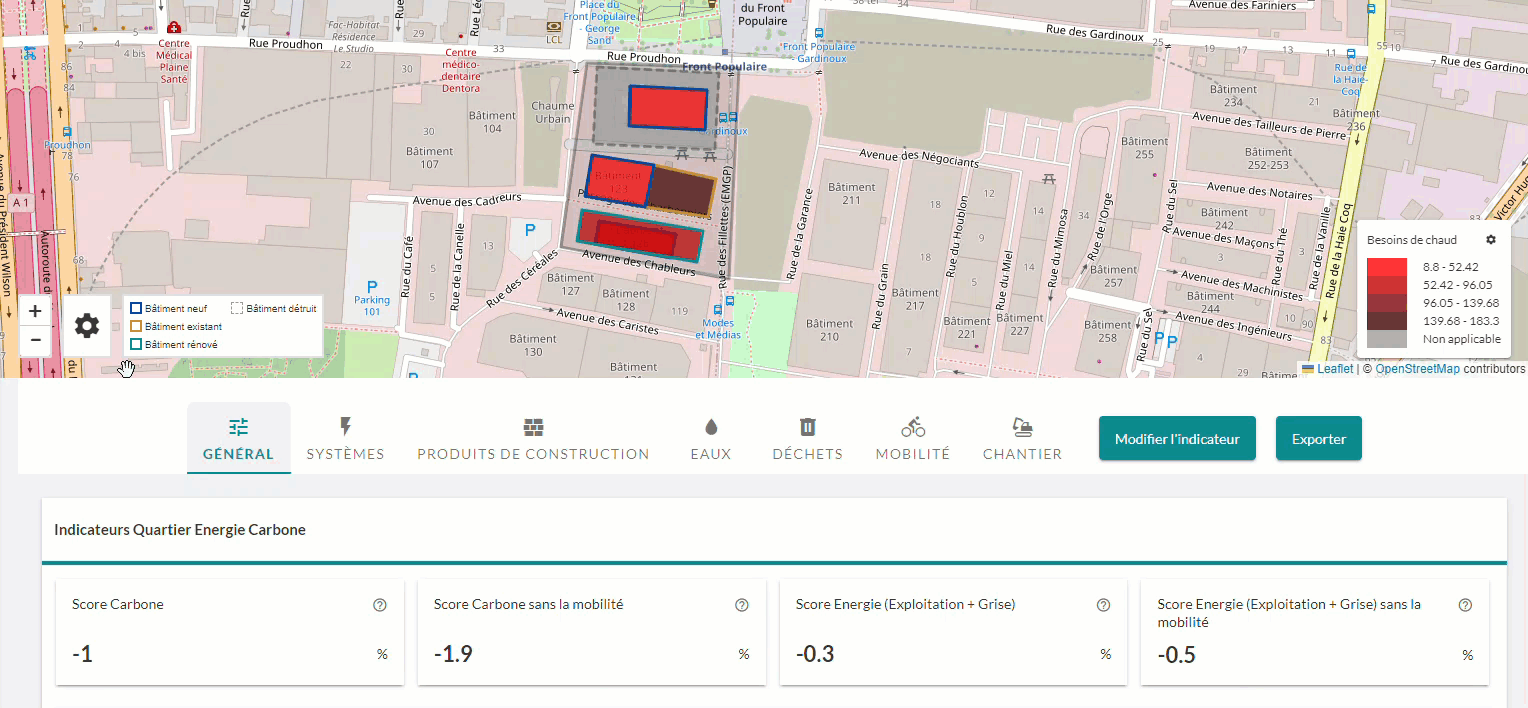
Actions sur le plan
Attention
En déroulant la page vers le bas la carte se réduit en se positionnant en bas à droite. Il est également possible de la faire disparaitre en cliquant sur la double flèche en haut à droite.
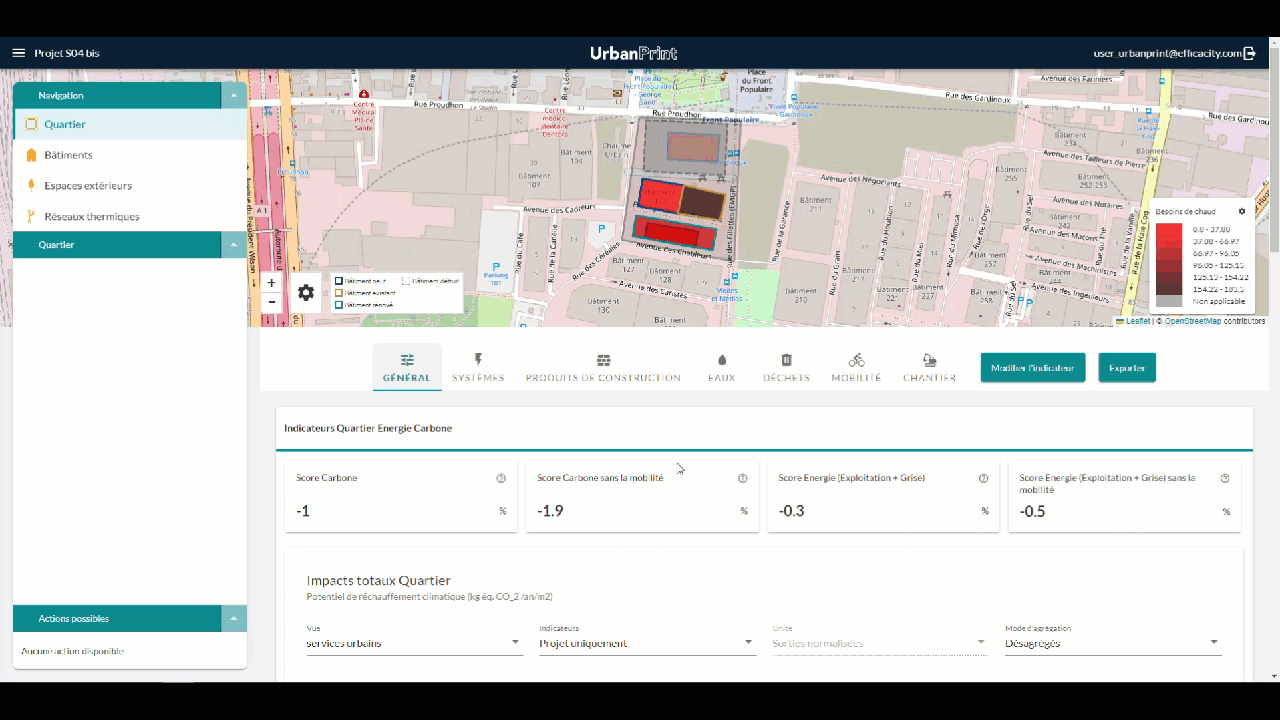
Déplacement de la carte
Les graphiques
La zone destinée aux graphiques contient différents menus permettant de paramétrer l’affichage des résultats. Les résultats pourront être affichés par :
type d’équipement (quartier, bâtiments, espaces extérieurs, réseaux)
contributeur (systèmes, produits de construction, eaux, déchets, mobilité, chantier)
Par défaut les résultats sont affichés selon l’indicateur Potentiel de réchauffement climatique. Il est également possible de modifier l’indicateur en cliquant sur 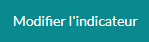 , positionné à la fin de la liste des contributeurs, et choisir parmi les 24 contributeurs proposés.
, positionné à la fin de la liste des contributeurs, et choisir parmi les 24 contributeurs proposés.
D’autres paramétrages sont également possibles au niveau des graphiques (vue, projet/comparaison, unité, mode d’aggregation).
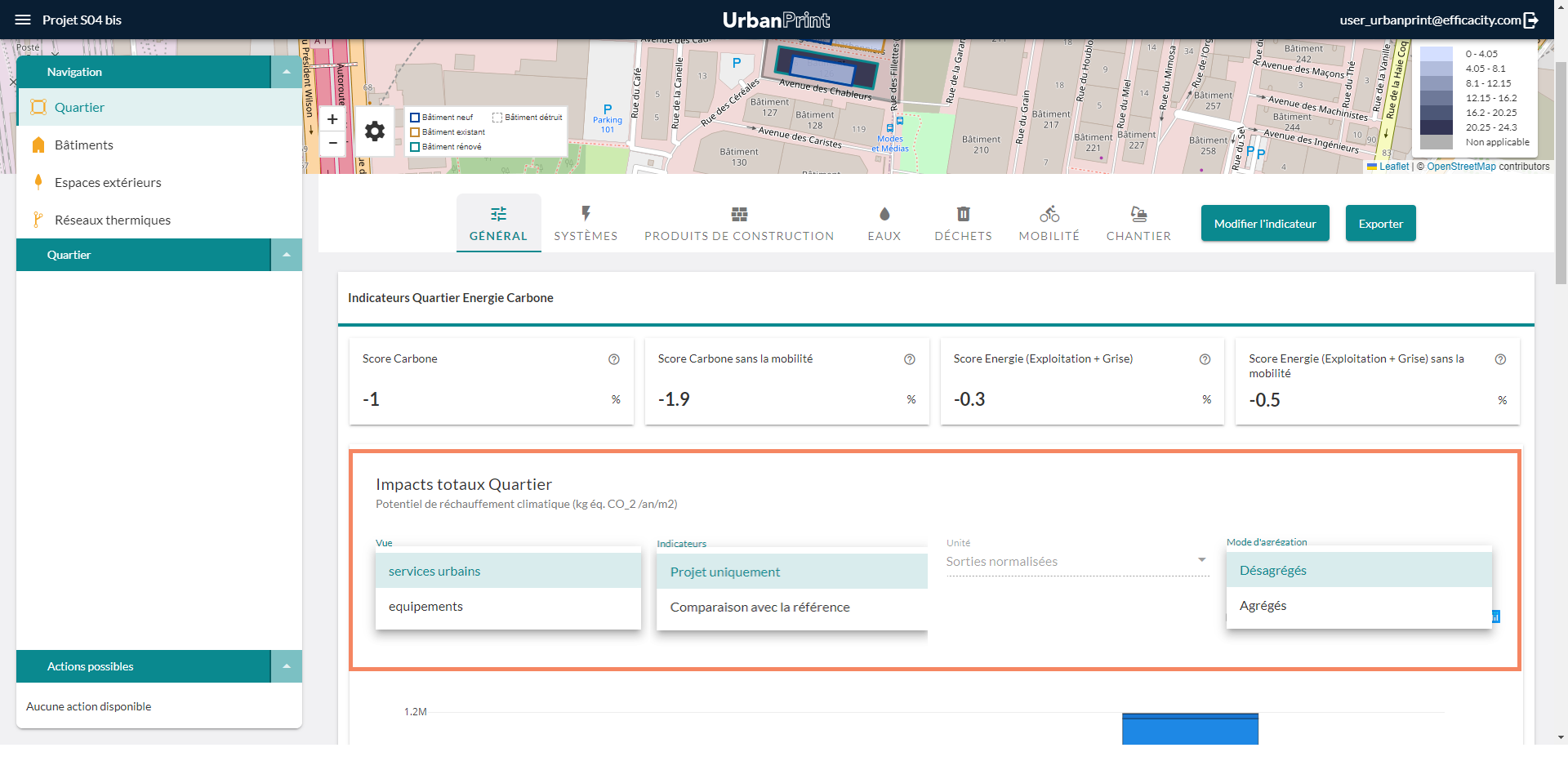
Exemple de paramétrage
Si l’utilisateur a lancé la double simulation Projet + Référence, il peut afficher les résultats d’impacts environnementaux du projet et de la référence en sélectionnant Comparaison avec la réference dans le menu Indicateur. Ces résultats sont disponibles uniquement à l’échelle quartier.
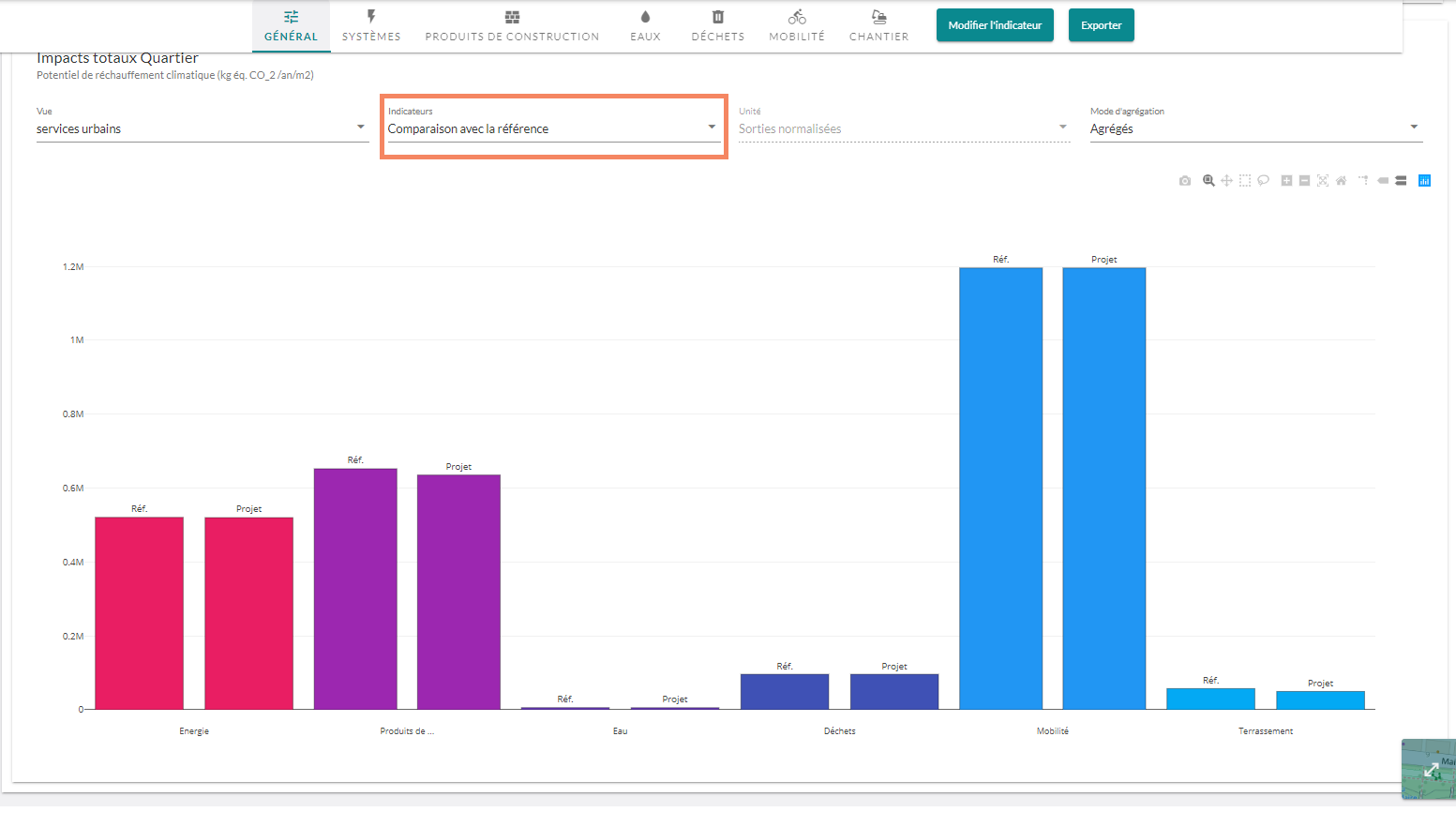
Affichage des résultats du projet et de la référence
Si l’utilisateur a lancé la simulation Projet + Référence + Empreinte habitant il pourra afficher en bas de la page résultats le graphique qui résume l’empreinte carbone moyenne d’un habitant du quartier.
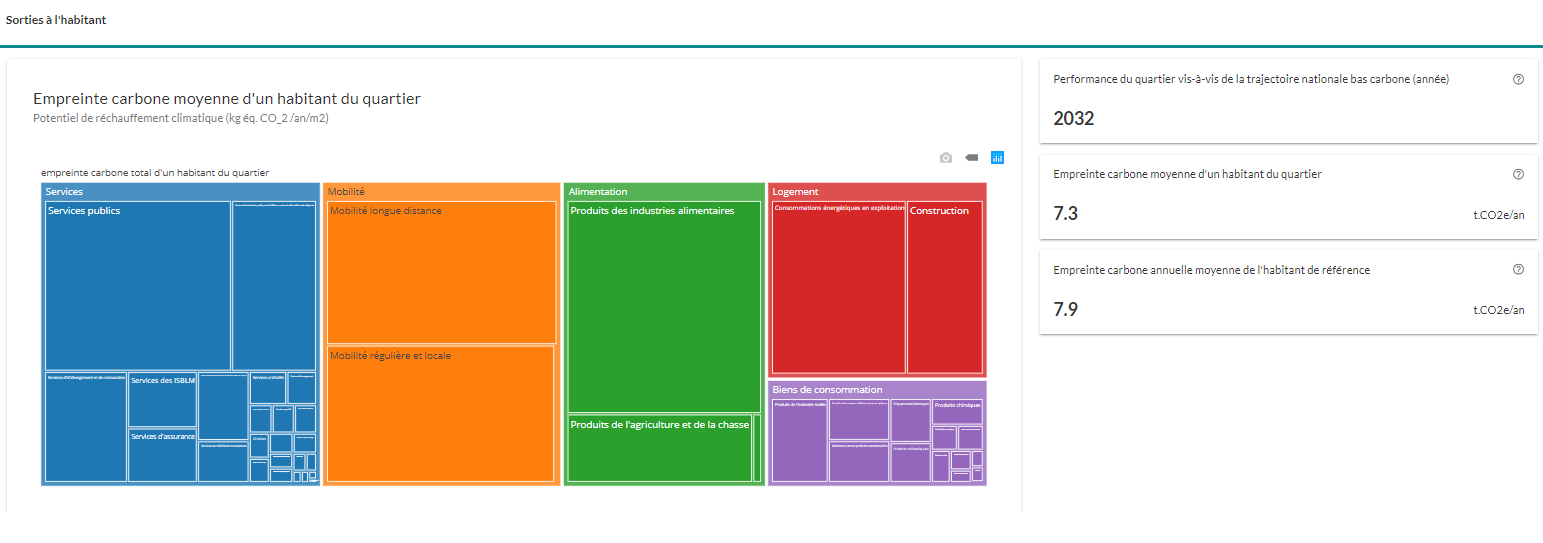
Exemple de résultat d’empreinte moyenne carbone habitant
Si l’utilisateur a lancé le Calcul complet avec aide à la décision de Shapley il obtiendra un graphique spécifique permettant de présenter les leviers actionnés dans la stratégie en cours réduisant l’impact par rapport à la réference. Le graphique montre également les leviers qu’il reste à actionner pour attendre la meilleure stratégie identifiée. Un menu permet de sélectionner la vue sohuaitée (détaillée, équipements, famille d’action, leviers aménageur, services urbains), permettant de changer la précision d’affichage des leviers.
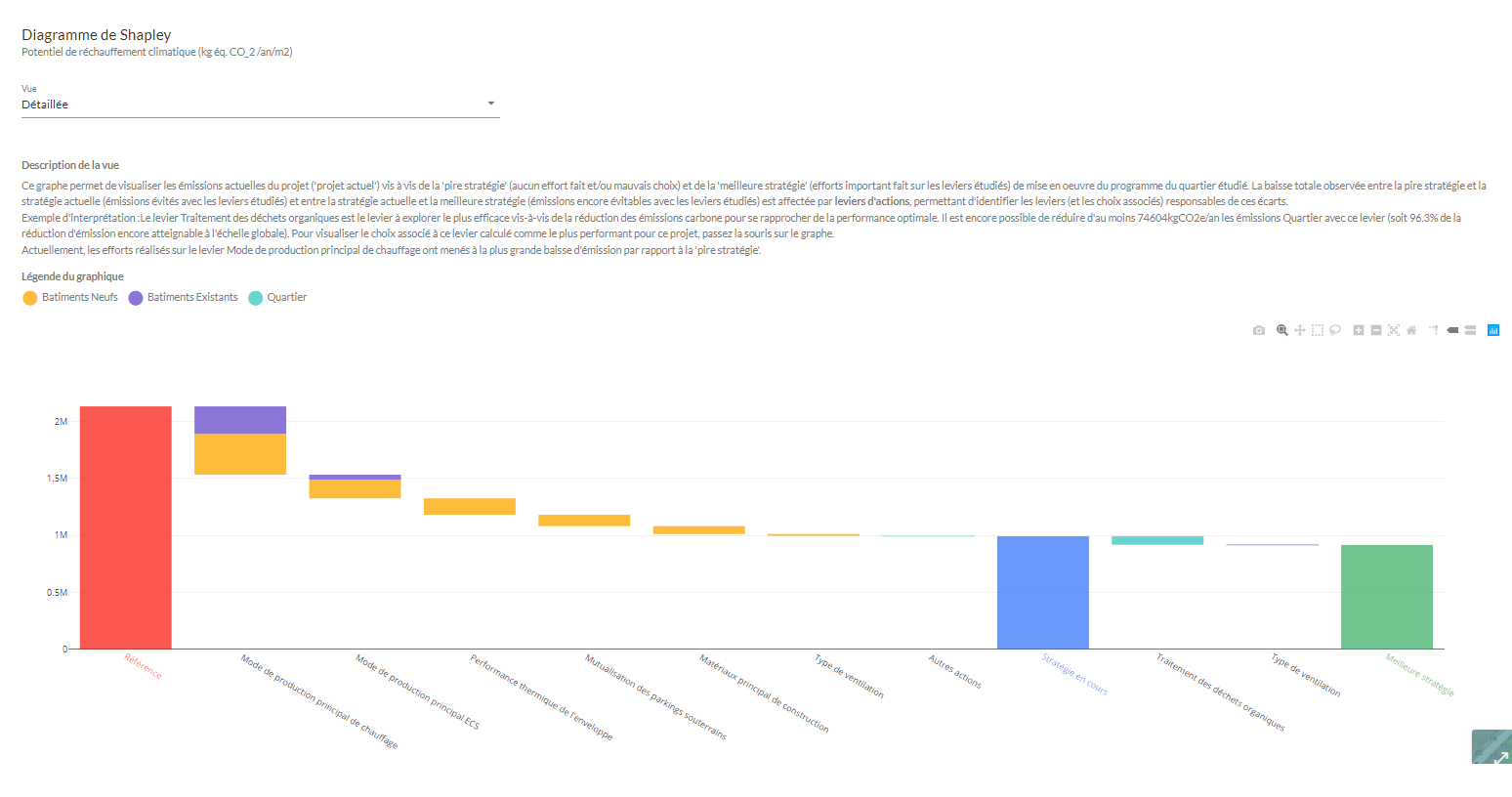
Résultats du calcul complet avec aide à la décision
La comparaison de stratégies
UrbanPrint permet de comparer les résultats de différentes stratégies. Il peut s’agir soit de différentes stratégies venant du même plan de masse, soit de stratégies ayant à l’origine deux plans de masse différents. A partir de la page projet l’utilisateur peut sélectionner le bouton Comparer des résultats et ensuite sélectionner les stratégies à comparer.
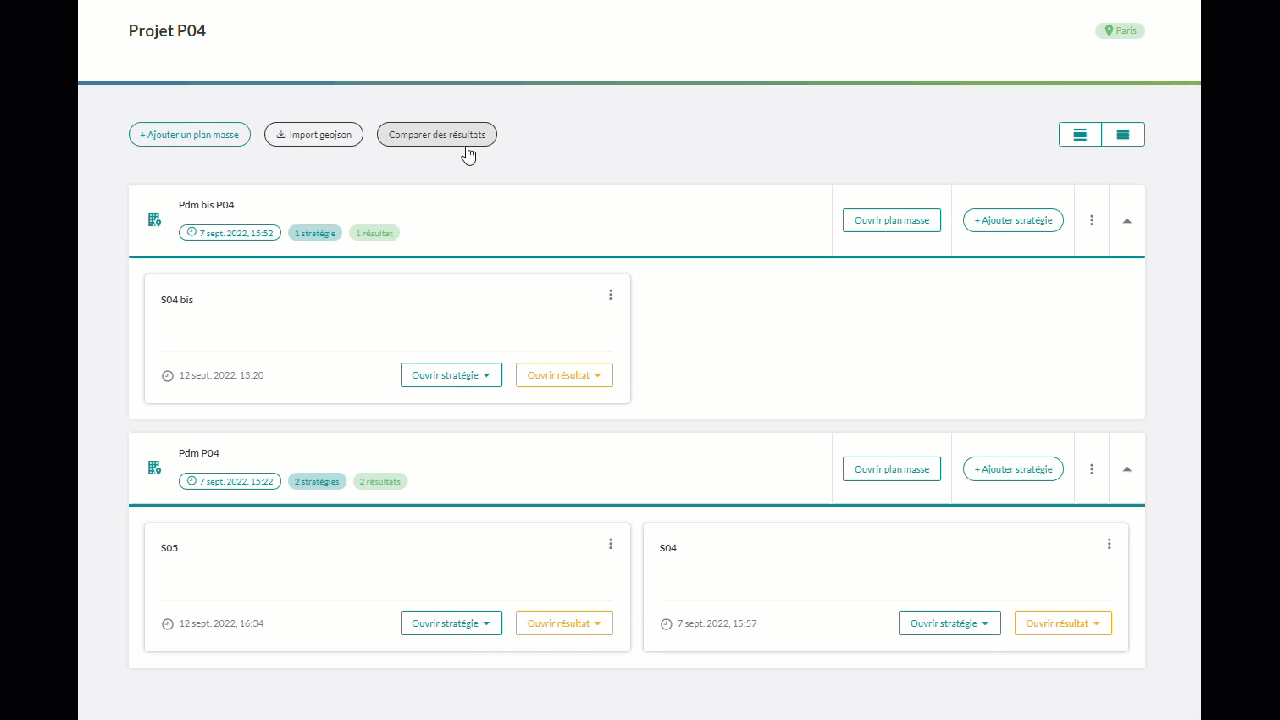
Exemple de comparaison de stratégies
Une fois la comparaison executée, différents graphiques sont disponibles dans la page résultats. De la même manière que pour la simulation d’une seule stratégie, différents menus permettent de paramétrer l’affichage des résultats. Ces derniers pourront être affichés par :
type d’équipement (quartier, bâtiments, espaces extérieurs, réseaux)
contributeur (systèmes, produits de construction, eaux, déchets, mobilité, chantier)
À chaque fois sur les histogrammes une lettre est utilisée pour identifier la stratégie correspondante.
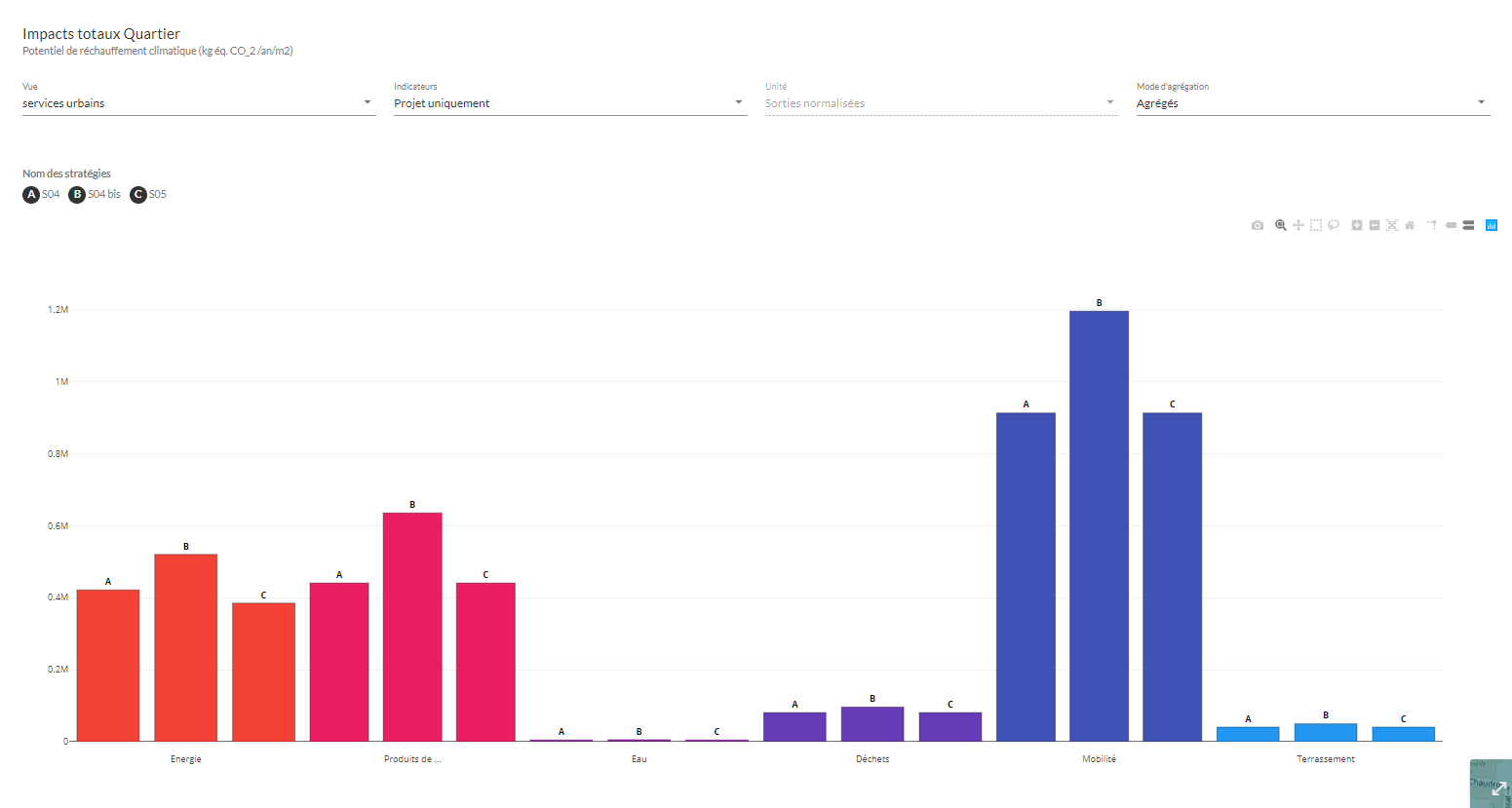
Exemple de résultat





Comment ça fonctionne ?
La méthode d’évaluation à la base du logiciel se base sur un principe d’entonnoir : les données peuvent être précisées et incrémentées au fur et à mesure de l’avancement du projet. Trois grandes étapes d’avancement du projet sont distinguées :
Étape 1 : description des différents objets composant le projet (forme urbaine, usages des bâtiments, localisation) ;
Étape 2 : si connues, définition des données d’orientation du projet (ex : performance énergétique visée, principaux matériaux de construction) ;
Étape 3 : si connues, définition des données de spécification, soit spécification des caractéristiques des différents objets du projet (ex : niveau d’isolation, type d’isolation, inertie, type de vitrage).
Afin de pouvoir lancer une première simulation l’utilisateur doit au minimum fournir les données associées à l’étape 1. Ensuite, l’utilisateur peut renseigner les données des étapes 2 et 3, si elles sont connues. Sinon l’outil fait automatiquement appel à des données par défaut (données d’enrichissement) définies par nos experts.
Saisie des données en entonnoir